Nero Vision 5 DVD Authoring GuideOriginal Page URL: https://www.digital-digest.com/articles/Nero_Vision_5_DVD_Authoring_Guide_page1.htmlAuthor/Publisher: DVDGuy Date Added: Oct 10, 2007 Date Updated: Oct 10, 2007 Nero Vision 5 is part of the Nero suite, a collection of CD/DVD related software that can often be found bundled with DVD drives (although the bundled version might not be the full suite). Nero Vision is the CD/DVD authoring component of Nero. While is is aimed at beginners, it offers quite a lot of options and you can make fairly nice looking DVDs with menus, chapters, audio, animations and more. It also includes a basic video editor. This guide will show you how to take your video files and turn them into a DVD, complete with menus, chapters and other advanced features. This guide is aimed at users new to DVD authoring, but is already fairly comfortable with things like video conversion and editing and know about basic DVD structures like Titles and Chapters. Note: It is important to note that if you are importing existing DVD/VOB files into a new Nero Vision project (eg. to add menus, chapters ...), Nero Vision will transcode the video again even if the source will fit onto the disc, which may take 2 hours or more and might decrease quality. For an authoring tool that does not automatically transcode the video, please try TMPGEnc DVD Author. Read our DVD Authoring Tools Roundup to find out which DVD authoring tool is best for your needs. Software you'll need:
Step 1: Starting and setting up a new projectStart Nero Vision. You will be shown the following screen, click on "Make DVD" and select the "DVD-Video" option.  You should now be presented with the "Content" screen where you can import your existing video files. We'll get back to this later. First, select the disc type you plan on using to burn this project ("DVD" is for your standard single layer 4.7 GB disc, while "DVD-9" refers to dual layered media). The size bar to the left of this selection menu indicates the amount of space your project will take (it will be empty now since we haven't loaded in any files yet). Any problems with the file size will be shown here as well, and you can press the question mark icon to the right of the disc type select menu to find out what's wrong.  Next, click on the "More" button on the bottom and press the "Video Options" button. This should open the "Video Options" setup screen, where you can configure the setup options for this project.  On the "General" tab, you can configure the mode of the video (PAL/NTSC) - if you don't know which mode your country uses, you can select it based on your country's name. If the source files you have are not in the same video format, it will be converted to the format. Nero SmartEncoding should be set to "Enabled" to allow Nero Vision to determine when best to re-encode the video and audio (although generally, it will re-encode the video even if the source format is already DVD/VOB files that will fit onto the disc).  On the "DVD-Video" tab, you can configure the transcoding quality. Most of the time, it's best to leave the "Quality Setting" at "Automatic (fit to disc), as this will ensure the best possibly quality given the size of your blank media. Alternative, you can select the "High Quality" mode to ensure the best quality, but there is a chance that it won't all fit onto one 4.7 GB blank disc and that you will need further processing in DVD Shrink (which is not covered by this guide). Leave "Sample Format" on "Automatic". The "Encoding Mode" option should be set to "High Quality (2-Pass VBR)" for the maximum quality - please note that this will roughly double the encoding time as compared to the "Fast Encoding" mode, and a movie that will just fit onto a standard single layer DVD recordable disc will take about 2 hours processing time on a medium spec PC. "Aspect ratio" should be set to "Automatic", the same with "Audio format". Press "OK" to close the setup screen. You might be asked if you want these settings to be the new default setting, I would choose "No" (and also click the option so I never get asked the question again). Now that you're back on the "Content" screen, there is an option called "Create chapters automatically" option. This option, when selected, will automatically create chapters for your movie at regular intervals. These chapters will not actually be on the chapter select screen of the menu, but can be accessed like normal chapters during playback. If you want to manually set the chapters yourself (and these would be added to the "Chapter Select" part of your DVD menu), then leave this option unchecked. You can click on the "More" button again to minimize the additional setup options. Next to the More button, you can select the "Save" button to save your project. The first time you click on this button, it will ask you where to save the project file. If you click on the "Save" button after this, it will automatically save the project to the specified file (although you don't get a prompt or progress report, which might seem to suggest nothing happened). Remember to save your project often. Step 2: Load the input files, editing and chapter creationStil on the "Content" screen, you will note the options available to you on your right to load the input video. For the purpose of this guide, it is assumed you already have some video files, so click on the "Add Video Files" option and load in your video files. Please note that while Nero Vision can accept a wide range of file inputs (AVI, DivX, DV, DAT, DVR-MS, MPG, MP4, VOB, WMV ...), it is best to ensure your input video is in a common video format like DivX/XviD. For MP4 files, Nero will of course support files in the Nero Digital format, but other H.264 formats (eg. encoded using x264) might not be fully compatible. If you have a series/title of VOB files (eg. VTS_01_1.VOB, VTS_01_2.VOB, VTS_01_3.VOB ...), then you can load the first in the series (eg. VTS_01_1.VOB) and you will be asked if you wish to automatically load the other files in the series and for Nero Vision to treat it as a single file - normally, you would select "Yes".  Nero Vision will analyze the input files. The details of each input file will be displayed. In DVD terms, each of the individual loaded video will be a "Title" set. You can right click on each input file and rename it so that it will be easier to identify. You can also select the video and press the "Up" or "Down" buttons on the left to change the sequence of the video files.  If you wish to edit your video, right click on the listed video and select "Edit".  This should open up the video editing screen. If you are familiar with video editing, all the options here should be fairly straight forward. The video preview windows is on the left with the usual options - you can also take a snapshot from the video or record parts of the audio to be used elsewhere or looped into the current video. Please note that you may need to left click on the "Video Track" section of the timeline below to select the video track in order to activate the video split/cut options.  As mentioned already, the bottom part of the screen is the time line, where any loaded text, special effects and audio tracks are displayed and positioned. To the top right is 4 tabs. The first tab allows you to load in media files to the project to use here and also later on in menu creation. Loaded files can be dragged onto the timeline (audio or additional video files). The second tab is for video effects, which you can select and drag into the "effects" bar of the time line - there are some pretty cool effects (eg. the "Inside the Matrix" effect), and you can preview the effects using the preview windows.The third tab is for inserting text into the video, again lots of effects for the fonts and a property window will open allowing you to edit the text, fonts, colors ...  The last tab is for transitional effects, which can be applied to the beginning and end of videos. Again, select, drag and position. With any of these effects, you can double click on them on the timeline to open up their properties. Select/highlight these and press the "delete" key on your keyboard to delete them, or use the same option when you right click on the effect. Press the "Next" button when you are finished, and you will be returned to the "Content" screen. Now we can create chapters for these video files. Right click on any of the loaded video files and select "Create Chapters". This opens up the chapter creation screen. Creating chapters can be a little tricky sometimes, so follow these instructions to avoid confusion. There is a "Auto Detect Chapters" button that will automatically add in chapters based on scene change, but this can be inaccurate. To manually add in chapters, first press play or drag the position slider to where you want the first chapter to be (you can also input the time of where the chapter should be). Press the "Add Chapter" button (the right most button) to add in a chapter marker - the marker will be shown on the position slider, as well as to the list on the right hand side (complete with snapshot) - the names of these chapters will be shown on the chapter select screen of your DVD menu (or just the number of the chapter is you don't name them). You can right click on the chapter listings on the right hand side (the ones with the snapshots) to rename or delete the chapter markers. Please note that chapters have to be at least one second apart from each other, so if the "Add Chapter" button is grayed out, this is probably the reason.  To create the next chapter, don't use the slider again or change the time code because that will only modify the current chapter marker. Instead, click play, and after the "Add Chapter" button becomes ungrayed or until you've reach the position of the next chapter, click it again to add the chapter. You can now use the slider or change the time for this newly added chapter marker. Repeat until you've added in all your chapters. When you're done, press "Next" to be returned to the "Content" screen. Press "Next" again to leave the "Content" screen and to open the "Select Menu" screen.  Step 3: Menu CreationWe are now on the "Select Menu" screen. This is where you can select which menu you want to edit, and the types of menus that you wish to have on your DVD. First, from the "Menu to use" drop down menu, select the types of menus you want to use (if you want menus at all). The "Title" menu is the main index of your DVD (the menu you see when you press the "Title" or "Menu" button on your DVD player). The "Chapters" menu will be a menu of your chapter stops, those that you manually selected in the previous step (if you used the "Create chapters automatically" checkbox, these chapter won't be available in the chapters menu). Also, if you only have one video file/title set, then the default top menu will be your chapter select menu if you've selected the "title and chapter menus" option.  Let's have a look at the layout of the edit menu area.  The top left area marked in red in the screenshot above is the menu editing area - here you can see what the menu looks like, select individual menu objects like a button or a text and edit or move them. The right hand side area is where you can select a template to use, as well as access customization options for each selected menu or selected object. The bottom left hand side is where you can select each menu in the project (such as the main menu, chapter menu ...), as well as access the option to save the template and to turn on/off the safe area. The easiest way to make a menu is to select a ready made template. There are three types of menus, standard 2D ones, 2D animated ones and 3D ones. If you activated your trial version of Nero, insteading of purchasing and downloading the full retail package, you might be missing most of the templates - you can download them here. You can select a ready made template and then make customization to it, if you want to personalise the menu a bit more. Selecting a new template might seem to make Nero Vision hang, but it's actually just processing the new menus for the project (which can take a while if you have lots of menu pages, for example, if you have a lot of chapters).  Select a menu from the bottom left area (eg. select the "Chapter Menu", if your project has chapters). For the screenshot below, you can see the "Main Menu" menu, and also the "Chapter Menu" menu. The "Chapter Menu" menu contains more than one page (since there are too many chapters to fit onto one page), and you can navigate through the pages using the green arrows marked in red in the screenshot below - this is only possible in the basic editing mode - in the advanced editing mode (more on that below), each page is displayed separately. The menu editing area above it will show the current menu/menu page. Here, there is also a save button to save any changes you've made to the template, and an option to turn on and off the "safe area".  In the menu editing area, you will notice the two sets of dotted rectangles. Try to ensure all the objects are placed inside the inner rectangle, as this is the "safe area" to ensure all objects are viewable on TVs. Some TVs employ overscan that might block out objects outside the inner dotted rectangle, so to be safe, make sure everything is inside the inner dotted rectangle. You might even need to add a border to your background image (see below) so that parts of it don't get cut out when viewing it on a TV, but please note that some TVs employ very little overscan and so you might see the border. Also remember that you can click on the "Next" button on the bottom to skip to the next step, which is the menu preview. Here you can view the edited menu complete with all animation, audio and effects, just like how it would look on the finalized DVD. With a menu selected (and not a menu object), you can click on the "Customize" tab on the right hand side to access customization options for the current template. Each menu template will have it's own set of customization options and template settings. For example, the "Monitors" 3D template has several themes you can select, ranging from "Film Strips" to "Red Explosion".  The "Properties" section allows you to change the property of the current selected object, whether that's an entire menu, or just an object in the menu. You can change things like background audio and highlight colors, text style/font and many other things depending on what type of object you have selected. For example, the screenshot below shows the properties of the "Floating Squares" 2D animated menu. You can change the background image/video, the background audio, the animation duration (or to lock it to the same length as the audio), highlight colors and the autorun delay and action (what to do when the menu has been on for the set delay time, to automatically play the selected title or go to another menu or ...).  The screenshot below shows the properties of a typical menu object.  The screenshot below shows the properties of a typical menu linked object (note that you cannot change the link, unless "Advanced Editing" mode is activated).  If you go to the "Button" section, you can change the type of buttons that are currently being used. You might need to double click on the buttons to make the change. The "Disc/Project" section is quite important, and you should go here and change the "End action". This setting allows you to tell the disc what to do after it finishes playing a title - whether to jump back to the menu, play the next title, and loop back to the start of the current title - this option applies the entire disc/project, not just to the current selected object.  If you selected a standard or animated 2D menu, you can also tick the checkbox for "Advanced Editing". This enables advanced editing options, such as the ability to customize where each object links to, and to create new objects and new menus. When "Advanced Editing" is enabled, the "Disc/Project" settings also adds an additional option to specify which menu is the "Title Menu". Please note that once you enable advanced editing, you cannot disable it unless you select a different template and lose all existing changes you've made to the current template. Let's go through an example in Advanced Editing mode - adding a new link on the main menu page to an existing chapter. First, you might want to save your current project and save the template if you've already made changes to it, just in case you want to go back to basic editing mode later on. Enable "Advanced Editing" and select "Yes" to the prompt that comes up. Go to the "Content" section and select a content (in this case, I've selected "Chapter 11" from the "Full Match" title). Click and drag the content to the menu editing area on the left. Select this newly created object and go to the "Properties" section, you can see if links to chapter 111, and here, you can customize how it looks.  Once you are finished with editing the menu, you can save the template using the save button just above the menu selection area. Press the "Next" button on the bottom to proceed to the next screen, the "Preview" screen. Step 4: PreviewThe "Preview" screen allows you to preview your created DVD just like if it was a real one, including audio, video, interactivity, animations ... A virtual remote control is also available to test out the standard DVD navigational functions.  Make sure you playback the video and ensure the aspect ratio is correct (the video is not to "tall" or too "short"). The aspect ratio can be tricky for widescreen video, especially when some of these are recorded as 4:3 content (recorded anamorphically - the image appears very tall) - they may appear too tall or too short. You can press the "More" button and access the "Video Options" screen, go to the "DVD-Video" tab and change the "Aspect ratio" option to see if it helps. For widescreen content recorded as 4:3 (anamorphic), Nero Vision does not allow you to set the 16:9 flag which tells DVD players that the recorded content is anamorphic and the player will correct the aspect ratio for you. You will need to proceed to the optional Step 6 to use IfoEdit to correct this problem. If you have animation in your menus, the "Preview Menu Animation" button allows you to preview the animation - Nero Vision will render the animated frames for you and play it back (it might take a while if you have a long animation). When you are satisfied with your project, press "Next" to continue to the "Burn Options" screen. Step 5: Rendering the projectThe "Burn Options" screen will show you the summary of your project, any problems with it and then a selection of burning/rendering options. Here, you can burn the project straight to a blank media, burn as an image file on your hard-drive or create the DVD folder (VIDEO_TS folder with IFO/BUP and VOB files) on your hard-drive. You can also change the volume name and the record settings (if you have inserted the blank disc into your DVD writer drive already).  You can select any of these options, but my preference is to use the "Write to Hard disk Folder" option, since this way you can test your creation in a real DVD player like PowerDVD (using the "Open DVD files on hard disk drive" option). If you ran into aspect ratio problems in the preview step (ie. if your video was recorded anamorphically), then you will definitely need to use this option and then proceed to the next step to correct this problem in IfoEdit. Pressing the "More" button shows a checkbox that allows you to set forward/backward compatibility with older DVD players. Click on the "Write to Hard Disk Folder" button and Nero will ask you where it will create the "VIDEO_TS" folder on your hard-drive. Then click on the "Write" button to start the creation process. Sit back, relax and 1 to 2 hours later, the DVD folder will have been created. You can now use PowerDVD or WinDVD to test the created DVD, and if you are happy with it, you can then use Nero Burning ROM or ImgBurn to burn the DVD folders. A guide is available on how to burn a DVD using Nero Burning ROM. If you don't need to correct the 16:9 flag/aspect ratio problem in IfoEdit, then we're done Optional: Step 6: IfoEdit 16:9 Flag ProcessingOkay, you're here because the aspect ratio of the DVD you've created is not correct because your original widescreen content was recorded in full-screen, so everything appears tall. For these types of content, a special flag inside the IFO file can be set so that your DVD player knows the content is anamorphic and automatically corrects the aspect ratio. Unfortunately, Nero Vision does not allow you to set this flag, and we are going to use IfoEdit to set this flag. First, locate where Nero Vision has created the DVD files using the "Write to Hard Disk Folder" option in the previous step. Next, simply follow our Using IfoEdit: Setting the 16:9 Flag guide to correct set the flag. The guide talks about copying files from a DVD disc to your hard-drive - you can skip this step because your files are already on your hard-drive, but follow the rest of the guide and when you are finished, you can burn your DVD creation with Nero Burning ROM or ImgBurn to burn the DVD folders. A guide is available on how to burn a DVD using Nero Burning ROM. 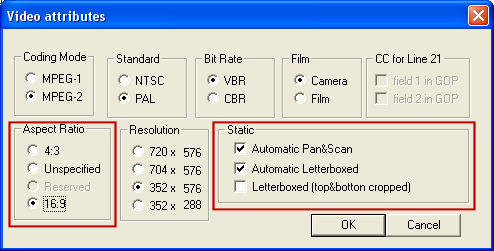 We're done |
 .
.